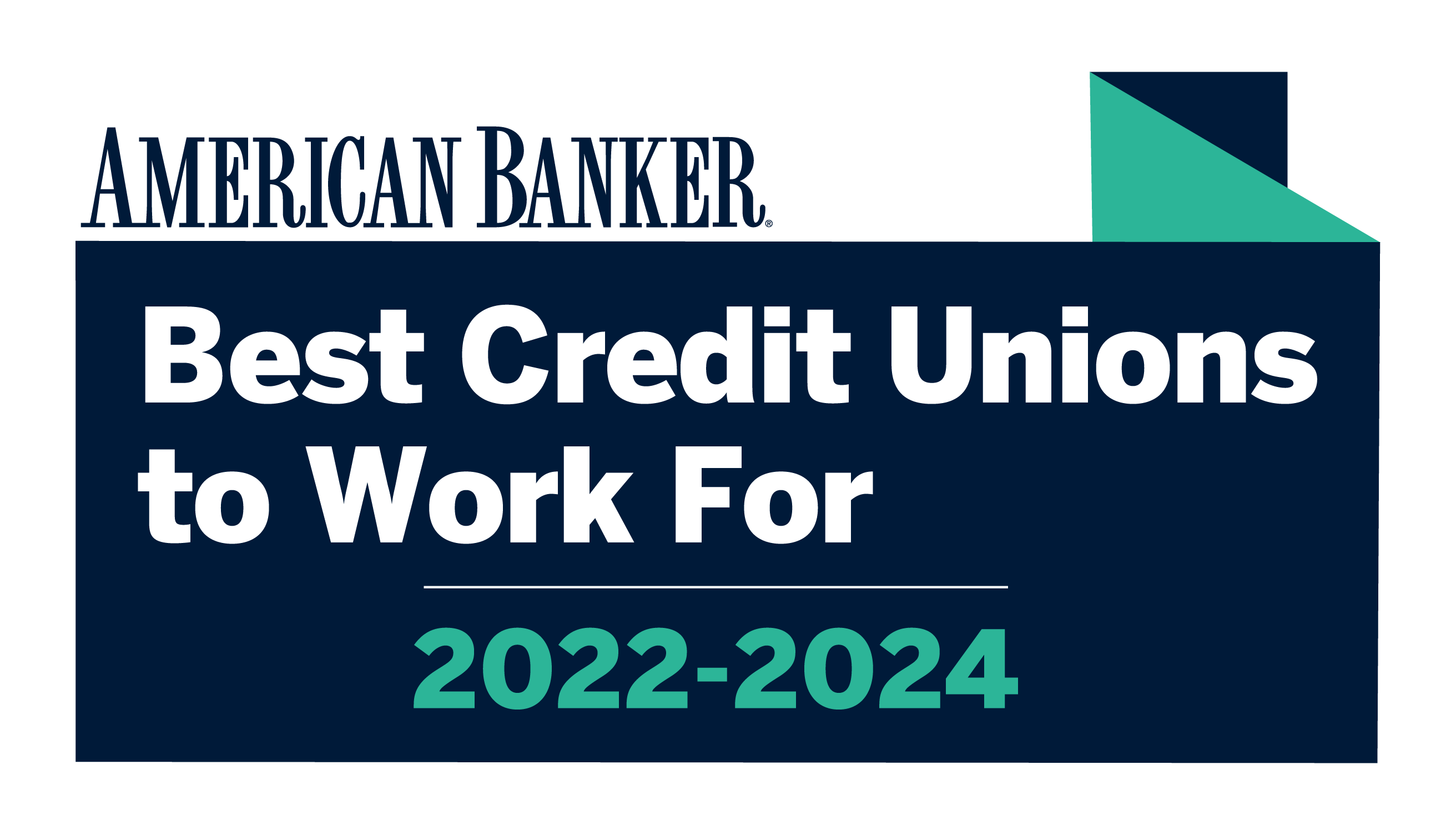Select the category to reveal common "How To" instructions
| SEND AND RECEIVE MONEY |
|---|
|
To receive an incoming wire to an NIHFCU account, please provide the following information to the bank that is sending the wire to the NIH FCU account.
|
|
To send an outgoing wire from an NIHFCU account, please follow these steps.
Once you submit, the NIHFCU will get back to you with the necessary form to complete your wire request. For additional help, call 1-800-877-6440.. |
|
Depositing checks with your mobile device is secure, fast and easy! Here’s how!
IMPORTANT: Make sure the check is endorsed with your signature and also includes the following: “For NIHFCU Mobile Deposit Only” Checks will not be processed without these two required endorsement steps. Note: Do not destroy the checks. Hold them until you have received confirmation that the checks cleared and funds are in the depositing account.
|
|
Sending money to people you trust through our mobile app. is fast, easy and secure with Zelle.
|
|
To make transfers among your accounts (including payments on your NIHFCU loans)as well as other verified NIHFCU or external accounts you have previously set up.
|
* The mobile app. interface will be slightly different. |
Note – The NIHFCU mobile app interface will be slightly different. |
| CREDIT & DEBIT |
|---|
|
NIHFCU Debit card holders, as well as our Cash Rewards, Travel Rewards, and Business Rewards credit card holders earn points when they use their card for purchases. Points can be redeemed for cash, gift cards, merchandise, travel and more…or can be used to make a donation to charity. To manage your points and to shop/redeem, please visit the CURewards website. You will need to register your card on your first visit to the site. |
|
Login to your account. Choose “Manage Accounts” and then “Card Alerts & Controls.” You will see the NIHFCU card(s) associated with your account. Choose the one you wish to manage. Then, choose “Alerts and Controls” to do the following on your credit and debit card:
Additional conveniences for credit card holders include:
|
|
For a lost or stolen debit card, please call 1-800-877-6440 For a lost or stolen credit card, please call 1-800-449-7728 In either instance, we recommend you block your card in our do-it-yourself Card Controls feature inside online banking or our mobile app. Please view the “Card Control” instructions on this “How To” page. |
| CHECKING |
|---|
|
We’ve taken the hassle and time commitment out of the account switching process. With our ClickSWITCH solution, you can quickly and securely move your direct deposits, transfer funds and reassign recurring automatic payments in just minutes. Click here to learn more about ClickSWITCH. For additional support, visit any branch or call us at 1-800-877-6440. |
|
We’ve taken the hassle and time commitment out of the account switching process. With our ClickSWITCH solution, you can quickly and securely move your direct deposits, transfer funds and reassign recurring automatic payments in just minutes. Click here to learn more about ClickSWITCH. For additional support, visit any branch or call us at 1-800-877-6440. |
| ONLINE BANKING & MOBILE APP |
|---|
|
Receive emails and text alerts on the account information most important to you.
Here are instructions for a two popular alerts. Once you get the hang of it, setting up additional alerts is easy! “Balance” alert – Be notified when a transaction causes the account balance to fall outside a specified range.
“Balance Summary” alert – Receive an alert with the selected account’s balance on a recurring timetable.
Other alert & notification options available include:
You can active, deactivate and change your selections at any time.
|
|
Link accounts you have at other institutions to conveniently see your entire financial picture in one place. It’s fast and easy. Here’s how!
|
|
The “Financial Wellness” feature provides a graphical summary of your activity to help you make decisions about how you send your money. Here’s how!
|
|
The “Financial Wellness” allows you to create savings goals to help you save for a big purchase or anything else. Here is how!
|
|
Card Controls is a convenient do-it-yourself way to manage certain aspects of your NIHFCU credit and/or debt card. Here’s how.
To BLOCK or UNBLOCK your NIHFCU credit or debit card In case of card loss, theft or fraud (or any other reason), this allows you to temporarily stop any transactions from being done on the selected card.
Note: At this time, block/unblock is the only card control available for debit cards. To UPDATE REGISTRATION for your NIHFCU credit card – This authorizes us to send you communications about your card to your mobile device or email. This may include basic card status information and other notifications related to other controls you select in the future.
To REPLACE your NIHFCU credit card – This lets you notify us of a stolen or lost card and to quickly request a replacement.
TRAVEL NOTICES for your NIHFCU credit card – The NIHFCU scans card usage to help identify unusual or unauthorized purchases. This function notifies us of your domestic or international travel to help avoid potential credit card disruptions.
BALANCE TRANSFER to your NIHFCU credit card – this function let’s you quickly transfer balances from non-NIHFCU cards to your NIHFCU credit card with likely better rates and terms.
ENABLE FOREIGN TRANSACTIONS on your NIHFCU credit card – This allows card transactions to be processed outside of the U.S. When enabled, a processing fee may occur for each foreign transaction.
CREDIT CARD REWARDS
|
|
Auto and Personal Loans, and Credit Cards
Note: Credit card payments can be made directly from an outside account by clicking the “Card Management” widget. Then, select “Make a Payment” and follow the prompts. See the “Transfer funds” How-To instructions for additional details on making transfers inside online banking. Home Loans (Mortgages and Equities)
Student Loans
|
|
There are several ways to stay on top of your NIHFCU balances. The fastest and most convenient are:
Note: While in online banking or our app, we also recommend setting up automated Alerts & Notifications to get emails or text messages with updates on your balances (see the “Alerts & Notification” FAQ on this page for more details). Additionally, you can also get balances by:
|
|
To unenroll from online and mobile banking – click here |
| LOANS |
|---|
|
Auto and Personal Loans, and Credit Cards
Note: Credit card payments can be made directly from an outside account by clicking the “Card Management” widget. Then, select “Make a Payment” and follow the prompts. See the “Transfer funds” How-To instructions for additional details on making transfers inside online banking. Home Loans (Mortgages and Equities)
Student Loans
|
| ACCOUNTS |
|---|
|
There are several ways to stay on top of your NIHFCU balances. The fastest and most convenient are:
Note: While in online banking or our app, we also recommend setting up automated Alerts & Notifications to get emails or text messages with updates on your balances (see the “Alerts & Notification” FAQ on this page for more details). Additionally, you can also get balances by:
|
To open any account with NIHFCU, you must be (or become) a member of the credit union, but that is done as part of the account opening process. If you are not yet an NIHFCU member and want to open an account on our website:
Note: You can apply for any loan at the NIHFCU without membership. However, if you are approved for the loan, you will need to establish membership before the loan is disbursed. If you are a current NIHFCU member:
|
|
Log in to online banking or our app, then:
|